Hướng Dẫn Kỹ Thuật
Hướng Dẫn Cài Đặt Router Cisco ISR4000 Series
Router Cisco ISR4000 là bộ định tuyến dịch vụ tích hợp ra đời để thay thế cho các sản phẩm cũ, được tích hợp nhiều tính năng thông minh cùng khả năng hội tụ vượt trội cho hệ thống mạng. Router Cisco ISR 4000 được xây dựng dựa trên giải pháp mạng SD-WAN của Cisco, hợp nhất nhiều chức năng quan trọng đối với việc triển khai CNTT, cung cấp các kết nối đa phương tiện mạnh mẽ, khả năng bảo mật cao. Ngoài ra, Cisco 4000 Series sử dụng hệ điều hành Cisco IOS XE và kiến trúc Cisco DNA giúp tăng tốc, đơn giản hoá, mang lại trải nghiệm đặc biệt trên nhiều ứng dụng khác nhau.
Trong bài viết này, quản trị viên của Cisco Việt Nam ™ sẽ gửi đến quý khách hàng cũng như các bạn độc giả hướng dẫn cài đặt dòng sản phẩm Router Cisco ISR4000

NGUYÊN TẮC CẦN TUÂN THỦ TRƯỚC KHI CÀI ĐẶT ROUTER CISCO ISR4000
Sau khi xác định được vị trí lắp đặt thiết bị Cisco ISR 4000, hãy đảm bảo các nguyên tắc sau cần được tuân thủ:
- Dây và dây đeo cổ tay chống ESD
- Tuốc nơ vít Phillips số 2
- Tua vít lưỡi phẳng: nhỏ, 3/16 inch. (4 đến 5 mm) và trung bình, 1/4 inch. (6 đến 7 mm)
- Để cài đặt hoặc gỡ bỏ các mô-đun
- Để tháo nắp nếu đang nâng cấp bộ nhớ hoặc các thành phần khác
- Vít phù hợp với giá đỡ của bạn
- Máy uốn dây
- Dây để kết nối chassis với mặt đất
- Dây AWG 6 (13 mm) tuân thủ NEBS
- Dây AWG 14 (2 mm) tuân thủ NEC
- Dây AWG 18 (1 mm) tuân thủ EN/IEC 60950
- Để nối đất theo tiêu chuẩn NEC, một thiết bị đầu cuối dạng vòng thích hợp do người dùng cung cấp, có đường kính trong là 1/4 inch (5 đến 7 mm)
Ngoài ra, tùy thuộc vào loại mô-đun bạn định sử dụng, bạn có thể cần các thiết bị sau để kết nối một cổng với mạng bên ngoài,
- Cáp kết nối cổng WAN, LAN (tùy cấu hình)
- Bộ chia Ethernet hoặc PC có thẻ giao diện mạng để kết nối với cổng Ethernet (LAN)
- Thiết bị đầu cuối của bảng điều khiển (thiết bị đầu cuối ASCII hoặc PC chạy HyperTerminal hoặc phần mềm mô phỏng thiết bị đầu cuối tương tự) được định cấu hình cho 9600 baud, 8 bit dữ liệu, 1 bit dừng, không kiểm soát luồng và không chẵn lẻ.
- Modem để kết nối với cổng phụ trợ để truy cập quản trị từ xa (tùy chọn)
- Đơn vị dịch vụ dữ liệu (DSU) hoặc đơn vị dịch vụ kênh/đơn vị dịch vụ dữ liệu (CSU/DSU) phù hợp với giao diện nối tiếp.
- CSU bên ngoài cho bất kỳ mô-đun CT1/PRI nào không có CSU tích hợp.
Ngoài ra, bạn cần có quyền truy cập vào những điều sau đây
CLI Console Access
Sử dụng cổng USB hoặc RJ-45 console trên thiết bị Router Cisco ISR 4000 Series để truy cập vào CLI của hệ điều hành Cisco IOS XE trên bộ định tuyến để thực hiện các tác vụ cấu hình. Cần có chương trình mô phỏng thiết bị đầu cuối để thiết lập giao tiếp giữa bộ định tuyến và PC.
∗ Lưu ý: Microsoft Windows USB driver phải được cài đặt trước khi bạn thiết lập kết nối vật lý giữa Cisco ISR 4000 và PC.
Số Slot Và Số Cổng
Các bộ định tuyến Cisco ISR4000 đã tích hợp sẵn các cổng và khe cắm mới. Các khe cắm mới chứa các module và thẻ giao diện mới. SM-X, NIM, ISC, PVDM4 và các mô-đun Máy chủ Cisco E-Series.
Software License
Để cài đặt các tính năng trên thiết bị Router Cisco ISR4000, bạn phải mua các gói phần mềm.
HƯỚNG DẪN LẮP ĐẶT ROUTER CISCO ISR4000
Bạn có thể lắp đặt Router Cisco ISR 4000 theo một trong các cách sau:
- Đặt Cisco ISR 4000 router chassis trên bàn
- Gắn router Cisco ISR4000 Series chassis trên tường (Cisco ISR 4461, 4451, 4351 không hỗ trợ gắn tường)
- Gắn Cisco ISR 4000 chassis vào rack
Sau đây, hãy cùng chúng tôi tìm hiểu cách lắp đặt của từng dòng Cisco ISR 4000 Series cụ thể
Hướng Dẫn Lắp Đặt Router Cisco ISR 4300 Và ISR 4400
Gắn Cisco ISR4300 Và ISR4400 Lên Tường
Bước 1: Gắn các giá đỡ treo tường vào khung bộ định tuyến ISR 4300/4400 như trong hình dưới đây bằng cách sử dụng bốn vít PHMS và miếng đệm nhựa được cung cấp cho mỗi giá đỡ.
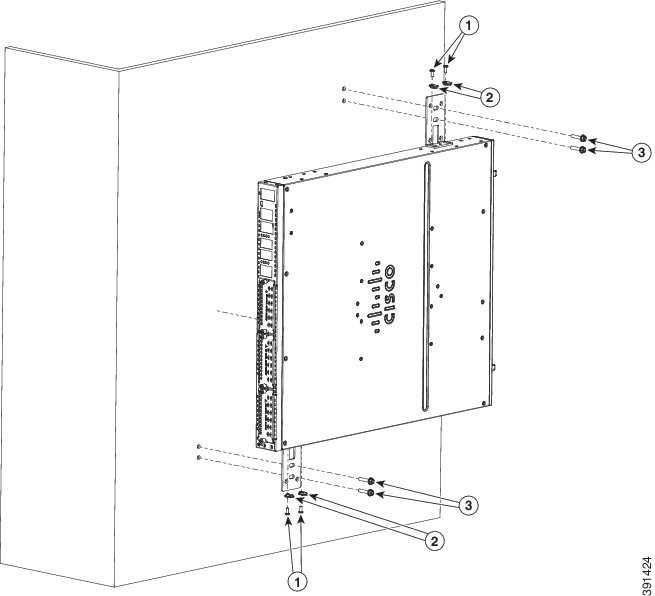
| 1 | Vít máy | 2 | Miếng đệm nhựa |
| 3 | Phần cứng treo tường |
Bước 2: Gắn Router Cisco ISR4300/4400 lên tường bằng các giá đỡ
Gắn Cisco ISR4300 Và ISR4400 Vào Rack
Cisco 4000 Series ISR có thể được cài đặt trong các giá đỡ EIA 19 inch (48,26 cm) và 23 inch (58,42 cm). Router Cisco ISR 4000 Series cũng có thể được gắn trong giá đỡ ETSI 600 mm. Sử dụng giá đỡ tiêu chuẩn đi kèm với bộ định tuyến để gắn khung máy vào giá đỡ EIA 19 inch; bạn có thể đặt mua các giá đỡ lớn hơn tùy chọn để gắn khung máy vào giá đỡ SBC 23 inch.
Bạn có thể gắn Cisco ISR 4300/4400 theo các cách sau:
- Gắn ở giữa mặt trước: Giá đỡ được gắn ở giữa mặt trước của khung máy chỉ có mặt trước hướng về phía trước.
- Gắn ở giữa mặt sau: Giá đỡ được gắn ở giữa mặt sau của khung máy chỉ có mặt sau hướng về phía trước.
- Gắn phía trước: Giá đỡ được gắn ở phía trước khung máy với mặt trước hướng về phía trước.
- Gắn phía sau: Giá đỡ được gắn ở phía sau khung máy với mặt sau hướng về phía trước.
Bước 1: Gắn các giá treo vào khung bộ định tuyến Cisco ISR 4300/4400 bằng các vít được cung cấp
- Lắp giá đỡ để gắn phía trước

| 1 | Giá đỡ SBC 23 inch | 2 | Giá đỡ EIA 19 inch |
- Lắp giá đỡ để gắn ở giữa của mặt trước

| 1 | Giá đỡ SBC 23 inch | 2 | Giá đỡ EIA 19 inch |
Bước 2: Sử dụng các vít đi kèm với giá đỡ để lắp chassis vào giá đỡ
Đối với cả giá đỡ EIA 19 inch và giá đỡ SBC 23 inch, trước tiên hãy bắt đầu cặp vít phía dưới và đặt giá đỡ lên các vít phía dưới trong khi bạn lắp cặp vít phía trên.
- Lắp đặt giá đỡ để gắn ở phía sau

| 1 | Giá đỡ SBC 23 inch | 2 | Giá đỡ EIA 19 inch |
- Lắp đặt giá đỡ để gắn ở giữa của mặt sau

| 1 | Giá đỡ SBC 23 inch | 2 | Giá đỡ EIA 19 inch |
Hướng Dẫn Lắp Đặt Router Cisco ISR 4200
Gắn Cisco ISR4200 Lên Tường
Bước 1: Gắn các giá đỡ treo tường vào khung bộ định tuyến Cisco ISR 4200 bằng các vít được cung cấp bằng cách sử dụng bốn vít PHMS và miếng đệm nhựa được cung cấp cho mỗi giá đỡ.
Hình dưới đây mô tả việc lắp đặt giá đỡ treo tường vào khung bộ định tuyến Cisco ISR 4221
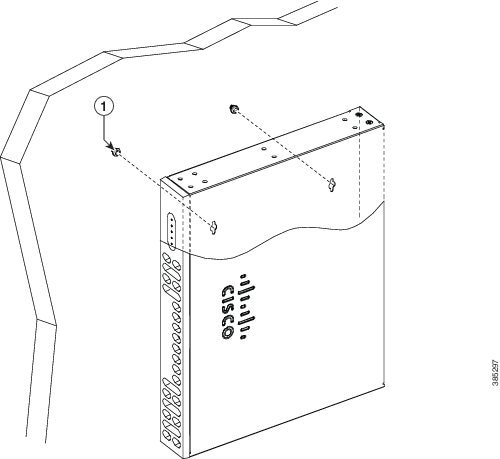
| 1 | Vít máy |
Bước 2: Gắn Router Cisco ISR 4200 lên tường bằng các giá đỡ
Gắn Cisco ISR 4200 Vào Rack
Bước 1: Gắn các giá đỡ vào Cisco ISR4200 Chassis
- Lắp đặt giá đỡ để gắn ở phía trước
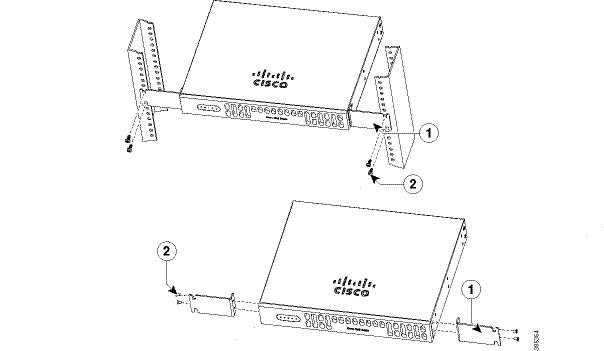
| 1 | Vít | 2 | Giá đỡ SBC 23 inch |
Bước 2: Sử dụng các vít đi kèm để lắp Cisco ISR 4200 Chassis vào giá đỡ
- Lắp đặt giá đỡ để gắn ở phía sau
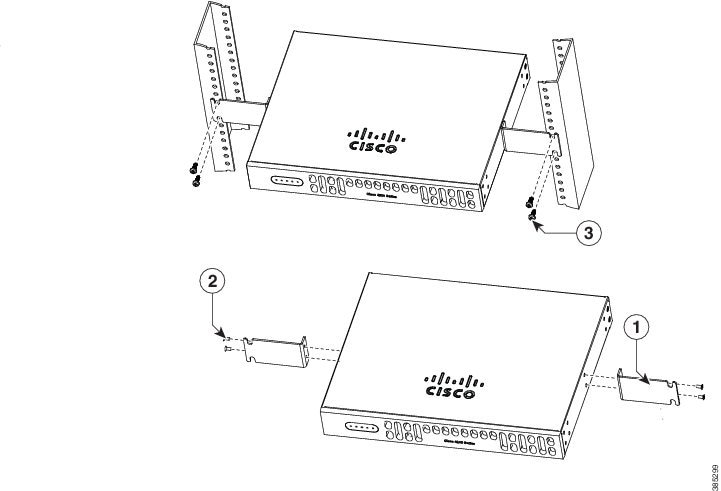
| 1 | Vít | 2 | Giá đỡ SBC 23 inch |
Gắn Cisco ISR 4200 Vào Rack Với Bộ Nguồn AC
Bước 1: Gắn các giá đỡ vào Router Cisco ISR4200 Chassis (bên trái hoặc bên phải)
- Lắp đặt giá đỡ cho bộ nguồn AC để gắn vào bên trái thiết bị Router Cisco ISR 4221
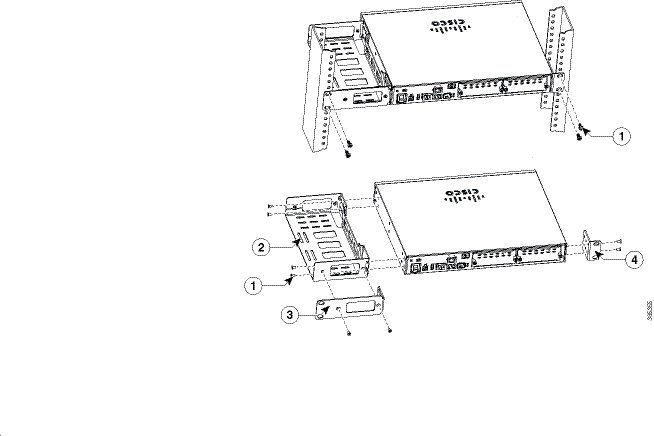
| 1 | Vít | 2 | Mô-đun lắp đặt bộ nguồn AC |
| 3 | Giá đỡ SBC 23 inch | 4 | Giá đỡ SBC 19 inch |
- Lắp đặt giá đỡ cho bộ nguồn AC để gắn vào bên phải thiết bị Router Cisco ISR 4221
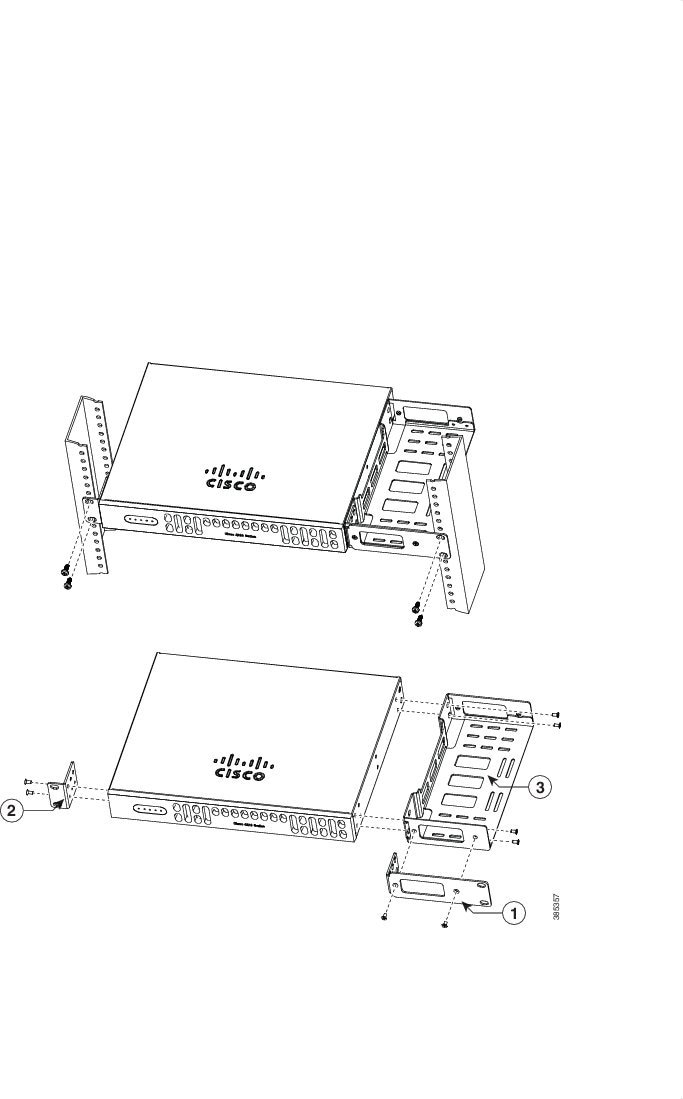
| 1 | Giá đỡ SBC 23 inch | 2 | Giá đỡ SBC 19 inch |
| 3 | Mô-đun lắp đặt bộ nguồn AC |
KẾT NỐI ROUTER CISCO ISR4000 CHASSIS VỚI HỆ THỐNG TIẾP ĐẤT
Bạn phải kết nối Cisco ISR 4000 Chassis với hệ thống tiếp đất đáng tin cậy, dây nối đất phải được lắp đặt theo tiêu chuẩn an toàn.
- Sử dụng dây đồng kích thước 6 AWG (13 mm) và vấu nối đất được cung cấp trong bộ phụ kiện
- Để thực hiện nối đất theo tiêu chuẩn NEC, hãy sử dụng dây đồng kích thước 14 AWG (2 mm) hoặc lớn hơn và đầu nối dạng vòng thích hợp với đường kính trong là 1/4 inch (5–7 mm)
- Để thực hiện nối đất theo tiêu chuẩn EN/IEC 60950-1 và EN/IEC 62368-1, hãy sử dụng dây đồng kích thước 10 AWG (4 mm) hoặc lớn hơn và đầu nối dạng vòng thích hợp
Để cài đặt kết nối hệ thống tiếp đất cho bộ định tuyến Cisco ISR 4000, hãy thực hiện các bước sau:
Bước 1: Bóc một đầu của dây nối đất theo chiều dài cần thiết cho vấu nối đất hoặc đầu cực.
- Đối với vấu nối đất: Khoảng 0,75 inch (20 mm)
- Đối với thiết bị đầu cuối vòng do người dùng cung cấp: Theo yêu cầu
Bước 2: Uốn dây nối đất hoặc đầu cuối dạng vòng bằng dụng cụ uốn có kích thước phù hợp
Bước 3: Gắn vấu nối đất hoặc đầu nối vòng vào chassis như hình minh họa dưới đây. Đối với vấu nối đất, hãy sử dụng hai vít có vòng đệm khóa cố định được cung cấp. Đối với đầu nối dạng vòng, hãy sử dụng một trong các vít được cung cấp. Siết chặt các vít với mô-men xoắn từ 8 đến 10 in-lb (0,9 đến 1,1 Nm).
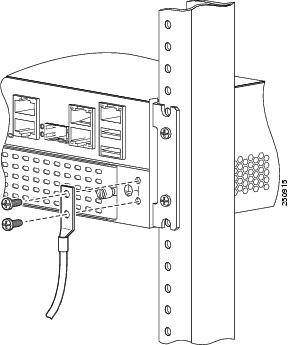
Bước 4: Kết nối đầu kia của dây nối đất với điểm nối đất đạt yêu cầu
KẾT NỐI NGUỒN ĐIỆN CHO ROUTER CISCO ISR4000
Kết Nối Router Cisco ISR 4000 Với Nguồn AC
Nếu bộ định tuyến Cisco ISR 4000 sử dụng nguồn điện AC, hãy kết nối nó với mạch điện 15A, 120V AC có bảo vệ quá tải
∗ Lưu ý:
- Giới hạn dung sai điện áp đầu vào cho nguồn AC là 90 và 264V AC
- Sản phẩm này yêu cầu cung cấp thiết bị chống sét lan truyền. Để tuân thủ tiêu chuẩn Telcordia GR-1089 NEBS về tính tương thích và an toàn điện từ, cần có thiết bị bảo vệ chống đột biến bên ngoài (SPD) tại thiết bị dịch vụ nguồn AC.
∗ Cảnh báo:
- Các thiết bị được kết nối với nguồn AC phải có phải có kết nối đất cố định ngoài dây nối đất của cáp nguồn. Hệ thống nối đất tuân thủ NEBS đáp ứng yêu cầu này
- Sản phẩm này yêu cầu bảo vệ đoản mạch
KẾT NỐI ROUTER CICSO ISR4000 VỚI CONSOLE TERMINAL HOẶC MODEM
Bộ định tuyến Cisco ISR 4000 có các cổng serial không đồng bộ và các cổng phụ trợ. Các cổng này cung cấp quyền truy cập quản trị vào bộ định tuyến cục bộ (thiết bị console terminal hoặc PC) hoặc từ xa (với modem). Để cấu hình Router Cisco ISR4000 thông qua Cisco IOS CLI, bạn phải thiết lập kết nối giữa cổng console của bộ định tuyến với thiết bị đầu cuối hoặc PC.
Sử dụng các loại cáp hoặc bộ điều hợp sau đây để thiết lập kết nối cục bộ hoặc từ xa
| Loại cổng | Cáp | Tiết diện |
| Nối tiếp (RJ-45) | EIA RJ-45 | Kết nối với Cổng nối tiếp với Microsoft Windows |
| Nối tiếp (USB) |
USB 5-pin mini USB Type-B-to-USB Type-A |
|
| Phụ trợ (Modem) |
DB-9-to-DB-25 |
Kết nối các giao diện WAN, LAN và Voice |
Kết Nối Router Cisco ISR 4000 Với Cổng Serial Qua Microsoft Windows
∗ Lưu ý: Cài đặt USB device driver trước khi thiết lập kết nối vật lý giữa bộ định tuyến và PC bằng cáp USB console được cắm vào cổng serial USB. Nếu không kết nối sẽ không thành công
Bước 1:
Kết nối đầu cáp console có đầu nối RJ-45 với cổng console màu xanh nhạt trên bộ định tuyến Cisco ISR4000, hoặc kết nối USB 5-pin mini USB Type-B với cổng USB console như trong hình dưới đây. Nếu bạn đang sử dụng cổng serial USB lần đầu tiên trên PC chạy Windows, hãy cài đặt USB driver.
∗ Lưu ý: Bạn không thể sử dụng đồng thời cổng USB và cổng EIA . Khi cổng USB được sử dụng, nó sẽ được ưu tiên hơn cổng RJ-45 EIA.
Bước 2:
Kết nối đầu cáp có đầu nối DB-9 (hoặc USB Type-A) với thiết bị đầu cuối hoặc PC. Nếu thiết bị đầu cuối hoặc PC của bạn có cổng console không phù hợp với đầu nối DB-9, thì bạn phải cung cấp bộ điều hợp thích hợp cho cổng đó.
Bước 3:
Để giao tiếp với bộ định tuyến ISR 4000 Series, hãy khởi động ứng dụng giả lập thiết bị đầu cuối. Phần mềm này nên được định cấu hình với các tham số sau:
- 9600 baud
- 8 data bits
- Không có parity
- 1 stop bit
- Không có flow control

| 1 |
USB 5-pin mini USB Type-B console port |
2 | USB 5-pin mini USB Type-B to USB Type-A console cable |
| 3 | USB Type-A |
Kết Nối Router Cisco ISR 4000 Với Cổng Console Qua Mac OS X
Bạn kết nối cổng USB của hệ thống Mac OS X với bảng điều khiển bằng tiện ích OS X Terminal đã được tích hợp sẵn
Bước 1:
Sử dụng Finder để đi tới Applications > Utilities > Terminal.
Bước 2:
Kết nối cổng USB OS X với bộ định tuyến Cisco ISR 4000 Series
Bước 3:
Nhập các lệnh sau để tìm số cổng USB của OS X
DT-macbook:dev user$
Bước 4:
Kết nối với cổng USB bằng lệnh sau, sau đó là tốc độ cổng USB của bộ định tuyến
macbook:user$ screen /dev/tty.usbmodem1a21 9600
Để ngắt kết nối OS X USB console khỏi cửa sổ terminal
Nhập Ctrl-a rồi đến Ctrl-\
Kết Nối Router Cisco ISR 4000 Với Cổng Console Qua Linux
Bạn có thể kết nối cổng USB của hệ thống Linux với console bằng tiện ích Linux Terminal được tích hợp sẵn.
Bước 1: Mở cửa sổ Linux Terminal.
Bước 2: Kết nối cổng USB Linux với bộ định tuyến
Bước 3: Nhập các lệnh sau để tìm số cổng USB Linux:
Bước 4: Kết nối với cổng USB bằng lệnh sau, sau đó là tốc độ cổng USB của bộ định tuyến:
root@usb-suse /dev# screen /dev/ttyACM0 9600
Để ngắt kết nối bảng điều khiển Linux USB khỏi cửa sổ Terminal
Nhập Ctrl-a followed by : then quit
HƯỚNG DẪN CÀI ĐẶT CISCO MICROSOFT WINDOWS USB DEVICE DRIVER
USB driver phải được cài đặt trong lần đầu tiên PC chạy hệ điều hành Microsoft Windows được kết nối với cổng serial USB trên bộ định tuyến ISR 4000.
Cài Đặt Cisco Microsoft Windows XP USB Driver
Trước khi bạn bắt đầu, hãy tải xuống trình điều khiển thích hợp cho kiểu bộ định tuyến của bạn từ trang Cisco Software Download.
Bước 1: Giải nén tệp Cisco_usbconsole_driver_X_X.zip (trong đó X là số sửa đổi).
Bước 2: Nếu bạn đang sử dụng Windows XP 32 bit, bấm đúp vào tệp setup.exe từ thư mục Windows_32; nếu bạn đang sử dụng Windows XP 64 bit, hãy bấm đúp vào tệp setup(x64).exe từ thư mục Windows_64.
Cisco Virtual Com InstallShield Wizard bắt đầu
Bước 3: Nhấp vào Next. Cửa sổ Ready to Install the Program xuất hiện
Bước 4: Nhấp vào Install. Cửa sổ InstallShield Wizard Completed xuất hiện
Bước 5: Nhấp vào Finish
Bước 6: Kết nối cáp USB với cổng console USB của PC và bộ định tuyến. Đèn LED EN cho cổng USB console chuyển sang màu xanh lục và Cửa sổ Found New Hardware Wizard hiển thị. Làm theo hướng dẫn trong trình hướng dẫn để hoàn tất cài đặt trình điều khiển.
USB console đã sẵn sàng sử dụng.
Cài Đặt Cisco Microsoft Windows 2000 USB Driver
Bước 1: Lấy tệp Cisco_usbconsole_driver.zip từ cisco.com và giải nén nó
Bước 2: Bấm đúp vào tệp setup.exe. Cisco Virtual Com InstallShield Wizard bắt đầu
Bước 3: Nhấp vào Next. Cửa sổ Ready to Install the Program xuất hiện
Bước 4: Nhấp vào Install. Cửa sổ InstallShield Wizard Completed xuất hiện
Bước 5: Nhấp vào Finish
Bước 6: Kết nối cáp USB với PC và cổng USB console của bộ định tuyến Cisco ISR 4000 Series. Đèn LED EN cho cổng USB console chuyển sang màu xanh lục và cửa sổ Found New Hardware Wizard hiển thị. Làm theo hướng dẫn trong trình hướng dẫn để hoàn tất cài đặt trình điều khiển.
USB console đã sẵn sàng sử dụng.
Cài Đặt Cisco Microsoft Windows Vista USB Driver
Bước 1: Lấy tệp Cisco_usbconsole_driver.zip từ cisco.com và giải nén nó.
Bước 2: Nếu bạn đang sử dụng Windows Vista 32 bit, bấm đúp vào tệp setup.exe từ thư mục Windows_32; nếu bạn đang sử dụng Windows Vista 64-bit, hãy nhấp đúp vào tệp setup(x64).exe từ thư mục Windows_64. Cisco Virtual Com InstallShield Wizard bắt đầu.
Bước 3: Nhấp vào Next. Cửa sổ Ready to Install the Program xuất hiện
Bước 4: Nhấp vào Install. Cửa sổ InstallShield Wizard Completed xuất hiện.
Bước 5: Nhấp vào Finish
Bước 6: Kết nối cáp USB với PC và cổng USB console của bộ định tuyến Cisco ISR 4000 Series. Đèn LED EN cho cổng USB console chuyển sang màu xanh lục và cửa sổ bật lên cho biết Found New Hardware Wizard hiển thị. Làm theo hướng dẫn trong trình hướng dẫn để hoàn tất cài đặt trình điều khiển.
USB console đã sẵn sàng sử dụng.
GỠ CÀI ĐẶT CISCO MICROSOFT WINDOWS USB DEVICE DRIVER
Gỡ Cài Đặt Cisco Microsoft Windows XP Và 2000 USB Driver
Dưới đây là các bước để gỡ bỏ cài đặt Microsoft Windows XP và 2000 USB driver. Driver có thể được gỡ bỏ bằng tiện ích Windows Add Remove Programs hoặc chương trình setup.exe.
Sử dụng tiện ích Add Remove Programs
∗ Lưu ý: Ngắt kết nối router console terminal trước khi gỡ bỏ cài đặt driver
Bước 1: Nhấp vào Start > Control Panel > Add hoặc Remove Programs
Bước 2: Chuyển đến Cisco Virtual Com và nhấp vào Remove
Cửa sổ Program Maintenance xuất hiện
Bước 3: Chọn Remove sau đó nhấp vào Next
Sử dụng chương trình Setup.exe
∗ Lưu ý: Ngắt kết nối router console terminal trước khi gỡ bỏ cài đặt driver
Bước 1: Chạy setup.exe cho Windows 32-bit hoặc setup(x64).exe cho Windows-64bit. Nhấn Next. Trình hướng dẫn InstallShield cho Cisco Virtual Com xuất hiện.
Bước 2: Nhấp vào Next. Cửa sổ Program Maintenance xuất hiện
Bước 3: Chọn Remove và nhấp vào Next. Cửa sổ Remove the Program xuất hiện
Bước 4: Nhấp vào Remove. Cửa sổ InstallShield Wizard Completed xuất hiện
Bước 5: Nhấp vào Finish
Gỡ Cài Đặt Cisco Microsoft Windows Vista USB Driver
∗ Lưu ý: Ngắt kết nối router console terminal trước khi gỡ bỏ cài đặt driver
Bước 1: Chạy setup.exe cho Windows 32-bit hoặc setup(x64).exe cho Windows-64bit. Nhấn Next.
Trình hướng dẫn InstallShield cho Cisco Virtual Com xuất hiện.
Bước 2: Nhấp vào Next. Cửa sổ Program Maintenance xuất hiện
Bước 3: Chọn Remove và nhấp vào Next. Cửa sổ Remove the Program xuất hiện
Bước 4: Nhấp vào Remove. Cửa sổ InstallShield Wizard Completed xuất hiện
Bước 5: Nhấp vào Finish
ĐỊA CHỈ PHÂN PHỐI ROUTER CISCO ISR 4000 CHÍNH HÃNG GIÁ TỐT NHẤT
Cisco Việt Nam ™ là nhà phân phối Cisco chính hãng, uy tín hàng đầu tại Việt Nam. Đến với chúng tôi, quý khách hàng sẽ nhận được những thông tin chính xác về nguồn gốc xuất xứ, giấy tờ, chứng chỉ, với mức giá Discount theo quy định của Cisco, đặc biệt hơn là hàng luôn sẵn kho số lượng lớn để đáp ứng nhu cầu của khách hàng.
Cisco Việt Nam ™ có văn phòng giao dịch tại 2 thành phố lớn nhất là Hà Nội và Hồ Chí Minh (Sài Gòn), giúp mang lại sự thuận tiện cho khách hàng có nhu cầu mua thiết bị Router Cisco Chính Hãng có thể đến trực tiếp văn phòng của chúng tôi, cũng như rút ngắn thời gian giao hàng các sản phẩm Cisco ISR 4000 Giá Tốt đến với khách hàng.
Để Nhận Thông Tin Hỗ Trợ Báo Giá Dự Án, Đặt Hàng, Giao Hàng, Bảo Hành, Khuyến Mại, Hỗ Trợ Kỹ Thuật của các sản phẩm Router Cisco ISR 4000, Hãy Chát Ngay với chúng tôi ở khung bên dưới hoặc gọi điện tới số hotline hỗ trợ 24/7 của Cisco Việt Nam ™. Hoặc quý khách có thể liên hệ tới văn phòng của chúng tôi tại theo thông tin sau:
Địa Chỉ Phân Phối Router Cisco ISR 4000 Chính Hãng Giá Tốt Tại Hà Nội
- Địa chỉ: Số 59 Võ Chí Công, Phường Nghĩa Đô, Quận Cầu Giấy, TP Hà Nội.
- Hotline/Zalo: 0967.40.70.80
- Email: mailto:info@anbinhnet.com.vn
- Website: https://ciscovietnam.com/
Địa Chỉ Phân Phối Router Cisco ISR 4000 Chính Hãng Giá Tốt Tại Sài Gòn
- Địa chỉ: Số 736/182 Lê Đức Thọ, Phường 15, Quận Gò Vấp, TP Hồ Chí Minh
- Hotline/Zalo: 0967.40.70.80
- Email: mailto:info@anbinhnet.com.vn
- Website: https://ciscovietnam.com/
